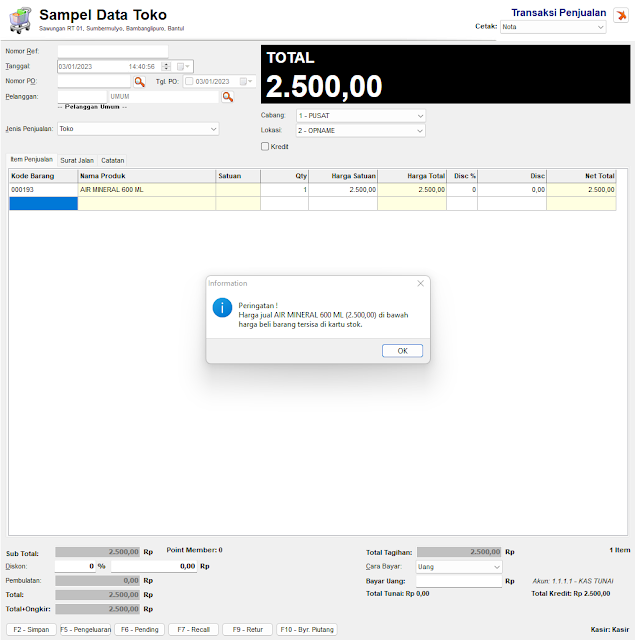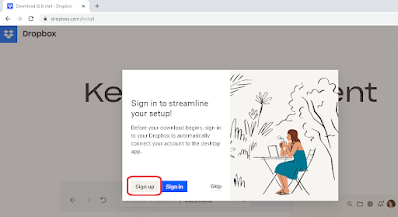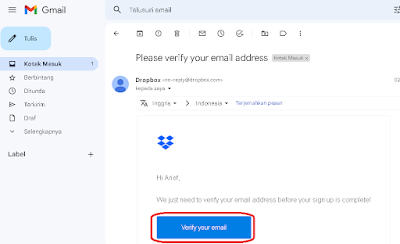Program Gampang Toko dan Gampang Apotek memiliki modul akuntansi yang terintegrasi dengan modul inventori, manajemen hutang, manajemen piutang dan penjualan kasir. Karena terintegrasi sehingga seluruh data transaksi penjualan, transkasi pembelian, transaksi stok akan terauto post ke jurnal umum secara otomatis sehingga tidak perlu dilakukan secara manual dan pegawai cukup menginput transaksi akuntansi lain selain yang sudah dimasukkan di menu transaksi Gampang Toko maupun Gampang Apotek. Selain itu modul akuntansi bisa menggenerate laporan akuntansi seperti Laporan Jurnal Umum, Laporan Buku Besar, Laporan Neraca Saldo, Laporan Laba/Rugi, dan Laporan Neraca secara instan.
Ketika mendengar istilah akuntansi yang terlintas di benak sebagian besar dari kita adalah angka-angka yang banyak, tabel jurnal dan buku besar yang panjang, kerumitan dalam menentukan posting ke kolom debit-kredit dan banyak lagi kerumitan yang lain. Hal ini tidak akan Anda temukan pada modul akuntansi Gampang Toko dan Gampang Apotek karena dirancang simpel, mudah dipelajari, dan nyaman digunakan. Kelemahannya adalah tidak sedetail seperti program akuntansi yang lebih mahal.
Sebelum memulai tahapan penggunaan modul akuntansi ini Anda harus terlebih dahulu melakukan setup hutang dan piutang awal dan juga melakukan stok opname untuk menyesuaikan data persediaan. Nilai akun hutang dagang, piutang dagang dan akun persediaan barang dagangan akan selalu menyesuaikan dengan kondisi pada Gampang Toko dan Gampang Apotek.
Setting Chart of Account
Untuk memulai tahapan penggunaan Sistem Informasi Akuntansi pada Software POS dari Ariefsoft hal pertama yang harus dilakukan adalah menyesuaikan Chart Of Account (COA) yang merupakan daftar akun atau prakiraan yang digunakan selama periode akuntansi. Biasanya Setting Chart of Account hanya perlu dilakukan sekali pada tahap awal menggunakan sistem informasi akuntansi saja tetapi Anda masih bisa mengubah lagi Setting Chart of Account setiap saat ketika terjadi perubahan keadaan misalnya ada penambahan prakiraan pendapatan baru atau prakiraan biaya operasional baru. Untuk memulai mengedit Chart Of Account klik tombol Control, pilih Setting Akun sehingga akan muncul tampilan sebagai berikut:
Kolom Kode menampilkan kode akun, kolom keterangan menampilkan keterangan akun sedangkan kolom kelompok menampilkan kelompok akun. Setelah instalasi data chart of Account akan berisi daftar akun yang biasa digunakan pada usaha dagang sederhana dengan menggunakan kode digit desimal sebagai kode akun.
Khusus pada sistem informasi akuntansi ini kelompok prakiraan digunaan untuk mengelompokkan akun kedalam jenisnya masing-masing dan menentukan urutannya dalam laporan laba-rugi dan laporan neraca. Anda bisa mengedit daftar akun tetapi tidak bisa mengedit daftar kelompok akun. Kelompok akun yang tersedia adalah sebagai berikut:
- Kas / Bank
- Aktiva Lancar
- Aktiva Tetap
- Credit Card
- Kewajiban
- Modal
- Prive
- Beban Operasional
- Beban Pajak
- Beban Lain-lain
- Harga Pokok Penjualan
- Pendapatan Penjualan
- Pendapatan Lain-lain
Antarmuka program yang digunakan untuk mengedit Chart Of Account sama dengan antarmuka edit data yang lain. Klik tombol Baru untuk membuat akun baru, Tombol Hapus untuk menghapus akun dan tombol Edit untuk mengedit akun. Untuk mencetak Chart of Account klik tombol Cetak. Sedangkan untuk menyaring daftar akun yang ditampilkan klik tombol Filter.
Jika Anda ingin menambahkan akun baru misalnya Beban Internet untuk prakiraan beban operasional internet tiap bulannya, maka cara adalah sebagai berikut:
- Klik tombol Baru, sehingga akan muncul tampilan untuk memasukkan data akun baru sebagai berikut:

- Pilihlah kelompok akun dalam hal ini Beban Operasional sehingga sistem akan otomatis menunjukkan nomor berikutnya untuk kode akun yang baru.
- Masukkan keterangan untuk akun yaiut Beban Internet.
- Kemudian tekan tombol Simpan untuk menyimpan.
Setting Periode Akuntansi
Setelah selesai mengedit Chart of Account selanjutnya yang tidak kalah penting adalah menyesuaikan data periode akuntansi. Periode akuntansi berguna untuk mengelompokkan transaksi keuangan ke dalam periode-periode tertentu agar lebih mudah dianalisa. Untuk mulai mengedit data periode akuntansi klik tombol
Control, kemudian klik
Setting Periode Akuntansi sehingga akan muncul tampilan berikut ini:
Status periode akuntansi menentukan cara modul akuntansi dalam mengambil data ayat jurnal umum. Pada periode akuntansi yang statusnya terbuka maka data ayat jurnal akan mengambil secara langsung dari transaksi Gampang Toko dan Gampang Apotek sehingga ayat jurnal umum yang berhubungan dengan data tidak kelihatan pada daftar transaksi jurnal umum tetapi muncul pada laporan. Sedangkan pada periode akuntansi yang statusnya tertutup maka semua ayat jurnal yang berhubungan dengan transaksi pada Gampang Toko dan Gampang Apotek akan diposting secara otomatis ke jurnal umum sehingga baru terlihat.
Pada dasarnya data periode akuntansi akan diciptakan secara otomatis pada saat anda melakukan penutupan periode akuntansi. Tetapi pada saat menggunakan modul akuntansi untuk pertama kalinya periode akuntansi harus disesuaikan dengan yang biasa digunakan pada perusahaan.
Antarmuka program yang digunakan untuk mengedit periode akuntansi sama dengan antarmuka edit data yang lain. Klik tombol Baru untuk membuat periode akuntansi baru, Tombol Hapus untuk menghapus periode akuntansi dan tombol Edit untuk mengedit akun. Sedangkan untuk menyaring daftar periode akuntansi yang ditampilkan klik tombol Filter.
Pada Gampang Toko dan Gampang Apotek saat mensetup periode akuntansi pertama kali usahakan setelah tanggal koreksi stok opname karena kalau tidak akan masuk sebagai pendapatan koreksi barang. Jadi misalnya koreksi stok opname dilakukan pada tanggal 1 Januari 2011 maka periode akuntansi dimulai pada tanggal 2 Januari 2011.
Misalkan Anda ingin menyesuaikan data periode akuntansi menjadi per 2 Januari 2011 sampai 31 Desember 2011 maka cara melakukannya adalah sebagai berikut:
-
Pilih periode akuntansi yang ingin diedit.
-
Klik tombol
Edit sehingga akan muncul tampilan berikut ini:

-
Ubah Tanggal Awal periode menjadi 02/01/2011.
-
Ubah Tanggal Akhir periode menjadi 31/12/2011.
-
Klik tombol Simpan untuk menyimpan periode transaksi.
Setup Saldo Awal Akun
Setelah selesai melakukan setting periode akuntansi tahapan selanjutnya adalah melakukan setup saldo awal akun yaitu menyesuikan saldo akun real terhadap kondisi perusahaan. Setup Saldo Awal Akun hanya perlu dilakukan sekali pada awal anda mulai menggunakan sistem informasi akuntasi saja. Untuk melakukan setup saldo awal akun, klik tombol Control, kemudian klik tombol Setup Saldo Awal Akun sehingga akan muncul tampilan sebagai berikut:
Perhatikanlah pada kolom saldo awal khususnya pada baris Persediaan Barang Dagangan, Pituang Dagang, dan Utang Dagang ditulis dalam huruf tebal yang berarti read only. Hal ini karena nilai akun tersebut secara otomatis disesuaikan dengan data dari sitem POS dan tidak bisa diedit secara manual lewat fasilitas ini.
Masukkanlah saldo akun pada kolom saldo awal kecuali untuk akun-akun di atas. Setelah selesai memasukkan nilai saldo awal akun klik tombol Simpan untuk menyimpan saldo awal akun.
Setelah selesai memasukkan setup saldo awal akun maka Anda telah bisa menampilkan laporan akuntansi setiap saat jika Anda inginkan lewat menu Laporan Akuntansi.
Pencatatan Ayat Jurnal Umum
Setelah Anda selesai memasukkan saldo awal akun maka Anda sudah bisa memulai melakukan pencatatan ayat jurnal umum untuk transaksi yang tidak berhubungan langsung dengan Program Kasir dan Program Stok seperti Transaksi Pendapatan Lain-Lain, Transaksi Pembayaran Tagihan, Transaksi Pembayaran Gaji Pegawai dan lain sebagainya. Untuk mencatat ayat jurnal umum, klik tombol Transaksi, pilih Jurnal Umum sehingga akan muncul tampilan sebagai berikut:
Pada Sistem Informasi Akuntansi pada Software POS dari Ariefsoft ayat-ayat jurnal umum dikelompokkan berdasarkan nomor bukti transaksinya menjadi transaksi jurnal umum. Antarmuka program yang digunakan untuk mengedit transaksi jurnal umum sama dengan antarmuka edit data yang lain. Klik tombol Baru untuk membuat transaksi jurnal umum baru, Tombol Hapus untuk menghapus transaksi jurnal umum dan tombol Edit untuk mengedit transaksi jurnal umum. Sedangkan untuk menyaring daftar transaksi jurnal umum yang ditampilkan klik tombol Filter.
Sebagai contoh Anda ingin mencatat ayat jurnal untuk transaksi Beban Internet yang dibayarkan pada tanggal 8 Oktober 2011 sebesar Rp 100.000 yang dibayar tunai, maka caranya adalah sebagai berikut:
-
Klik tombol
Baru untuk membuat transaksi jurnal umum baru sehingga akan muncul tampilan sebagai berikut:
-
Secara otomatis Nomor Ref akan terisi dengan nomor urut transaksi jurnal umum.
-
Isi Tanggal dengan tanggal transaksi misalnya 08/10/2011 09:00:00.
-
Klik tabel ayat jurnal, pilih kolom
Akun lalu tekan
Insert sehingga muncul pilihan akun sebagai berikut:
-
Pilih Akun yang Kas Tunai.
-
Tekan Enter 2 kali sehingga menuju kolom Kredit, masukkan nilai 100.000.
-
Tekan Enter sekali lagi sehingga akan ditambahkan baris baru pada tabel ayat jurnal paling bawah.
-
Tekan Insert untuk memilih akun, kemudian pilih Beban Internet.
-
Tekan Enter satu kali sehingga menuju kolom Debit, masukkan nilai 100.000.
-
Isi
Keterangan dengan keterangan transaksi yaitu "Pembayaran Tagihan Internet".
-
Setelah selesai lalu klik Simpan untuk menyimpan transaksi jurnal umum.
Untuk referensi lebih lanjut silahkan melihat kembali buku-buku akuntansi yang telah ada.
Mencetak Laporan Akuntansi
Anda bisa mencetak laporan akuntansi kapanpun Anda menginginkannya setiap saat. Caranya sangat mudah yaitu:
-
Klik tombol Laporan, kemudian pilih Akuntansi.
-
Pilih salah satu laporan yang diinginkan diantara Laporan Jurnal Umum, Laporan Buku Besar, Laporan Neraca Saldo, Laporan Laba / Rugi dan Laporan Neraca.
-
Misalnya Anda ingin memilih Laporan Laba /Rugi, sehingga akan keluar tampilan sebagai berikut:
-
Pilihlah periode laporan yang diinginkan, untuk melihat laba/rugi bulan Oktober 2011 pilih periode bulanan kemudian masukkan July 2017 s.d July 2017.
-
Klik tombol
Tampilkan untuk menampilkan laporan.
-
Untuk mencetak laporan klik tombol Cetak.
-
Untuk mengekspor laporan ke dalam format PDF, Excel atau Word, klik tombol Export kemudian pilih format file.
Berikut beberapa contoh output laporan akuntansi dari sistem informasi akuntansi ini:
Menampilkan Grafik Analisis
Fasilitas grafik analisis berguna untuk menggambarkan kondisi dan pertumbuhan keuangan perusahaan ke dalam grafik kue ataupun grafik balok sehingga lebih mudah dimengerti. Untuk menampilkan grafik analisis cara adalah sebagai berikut:
-
Klik tombol Analisis, kemudian klik Akuntansi, kemudian akan muncul sub menu yang berisi grafik analisis yang mungkin untuk ditampilkan.
-
Klik salah satu grafik, misalnya grafik distribusi harta sehingga akan muncul tampilan sebagai berikut:
-
Masukkan periode grafik yang diinginkan.
-
Klik Cetak jika ingin mencetak grafik ke printer.
Berikut beberapa tampilan grafik analisis akuntansi dari sistem informasi akuntansi ini:
Penutupan Periode Akuntansi
Ketika periode akuntansi berakhir maka periode akuntansi itu harus ditutup. Penutupan periode akuntansi berguna untuk memindahkan saldo akun nominal ke saldo akun real. Penutupan periode akuntansi dilakukan setiap kali suatu periode akuntansi berakhir. Untuk melakukan penutupan periode akuntansi caranya adalah sebagai berikut:
-
Klik
Control, kemudian pilih
Penutupan Periode Akuntansi sehingga akan muncul tampilan sebagai berikut:
-
Masukkanlah jumlah laba selama satu periode yang akan dimasukkan ke akun laba ditahan.
-
Kemudian klik tabel pembagian laba ke akun modal, masukkan fraksi atau bagian masing-masing akun pemilik modal.
-
Kemudian klik tabel pengurangan modal dari prive lalu masukkanlah jumlah prive jika ada.
-
Terakhir cek Membuka Periode Akuntansi Baru dan pilih tanggal awal dan tanggal akhir periode.
-
Setelah itu klik Simpan untuk menutup periode akuntansi.
Demikianlah petunjuk singkat tentang cara penggunaan modul akuntansi yang terdapat pada Gampang Toko dan Gampang Apotek. Semoga bermanfaat bagi Anda.